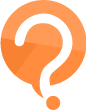Jak sprawdzić zużycie internetu (transferu) w Windows 10?
W jaki sposób mogę sprawdzić w Windows 10, ile internetu zużyłem w ostatnim czasie, na przykład w ciągu ostatniego miesiąca? Jest jakiś sposób, aby sprawdzić zużycie internetu?
12 Odpowiedzi
Aby sprawdzić zużycie danych, wchodzisz ikonką wi-fi w ten widok, gdzie masz pokazane sieci. Może to być też ikonka monitora, jeśli masz podłączony komputer kablem ethernet.
Ta ikonka będzie po prawej na dole – albo od razu widoczna, albo jak klikniesz na strzałeczkę do góry, która rozwija dodatkowe menu.
Tam na liście sieci klikasz na wybraną sieć. Otworzy się widok taki jak pokazuję poniżej i klikasz tam, gdzie jest zaznaczone na czerwono. I pokaże się zużycie danych. Czyli zużycie internetu.
To jest na Windows 10.
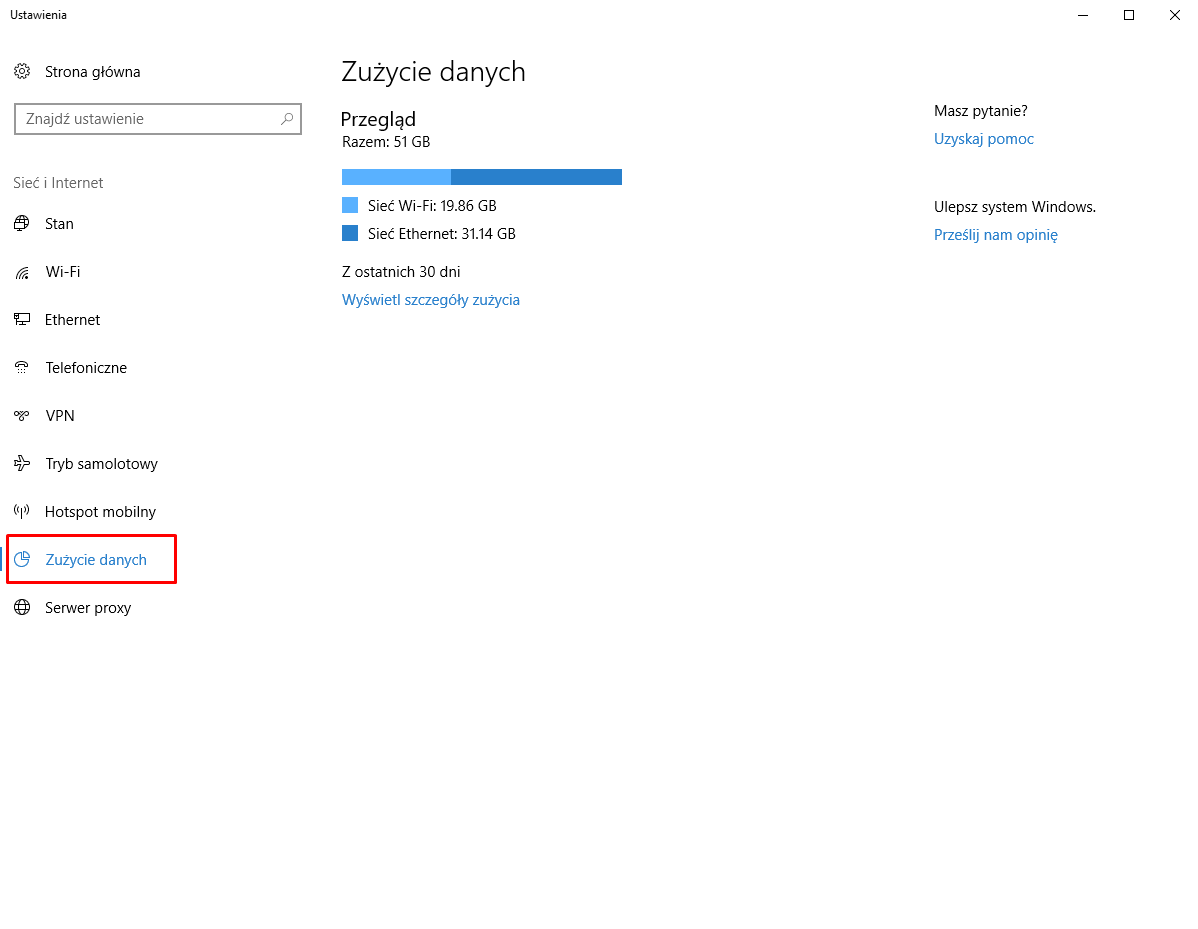
Acha, czyli zużycie transferu w windows 10 da się sprawdzić, a ostatnio mój znajomy się upierał, że w windows 10 nie da się sprawdzić zużycia transferu, że tylko w androidzie się da. Dobrze wiedzieć, bo też na windows 10 korzystam z internetu mobilnego.
Aby sprawdzić zużycie internetu – zużycie transferu w windows 10, naciśnij lewym przyciskiem myszy na sieć, z którą jesteś połączony i tam będziesz mieć w nowym oknie zakładkę „zużycie danych”. W zakładce zużycie danych będziesz mieć pokazane, ile zużyte przez wifi, ile przez kabel ethernet z ostatnich 30 dni.
Jak wejdziesz w szczegóły, będziesz mieć pokazaną listę aplikacji i ile internetu zostało zużyte przez każdą z tych aplikacji.
Prawdopodobnie na pierwszym miejscu będziesz mieć przeglądarkę, chyba że dużo rzeczy ściągasz w inny sposób.
Tutaj masz filmik z youtube pokazujący, jak sprawdzić zużycie transferu / zużycie internetu na windows 10:
Tutaj inny filmik na temat zużycia transferu windows 10, gdyby ten pierwszy nie pomógł:
Zużycie internetu na windows 10 można sprawdzić bardzo dokładnie dla każdej sieci, której używasz. Musisz w wyszukiwarce windows wpisać sobie „Internet”, pokaże Ci się w wynikach wyszukiwania Stan sieci – kliknij na to.
Otworzy Ci się stan sieci, po lewej jest menu i na prawie samym dole masz zużycie danych.
Na tym widoku pokazuje Ci wszystkie sieci, z jakimi się łączyłeś – ile każda zużyła danych. Dodatkowo masz pokazane, poprzez które aplikacje zużywa się najwięcej transferu internetu.
Ale nie wiem, z jakiego okresu to pokazuje, bo zużycie danych mam kilkadziesiąt GB, a w tych aplikacji każda po kilkadziesiąt MB.
Zużycie transferu możecie sprawdzić w windows 10, jak wpiszecie w wyszukiwarce internet. Tam gdzieś znajdziecie odpowiedni wynik wyszukiwania. Będziecie mieć mnóstwo danych na temat tego, ile internetu w waszym windows zostało zużyte.
Warto kontrolować, ile transferu macie zużyte, szczególnie jeśli korzystacie z internetu niekablowego, tylko mobilnego. Wtedy zawsze jest jakiś limit transferu. Nawet jak sprzedawali mi cyfrowy polsat, to mówili, że nie ma limitu transferu, ale jednak ostatecznie jest, tylko że 200 GB i reklamują to jako nielimitowany.
Zużycie internetu/transferu średnie miesięczne u mnie to 20 GB, tak więc 10 razy mniej niż potrzebuje. Ale niektórzy operatorzy właśnie tyle oferują – 10-20 GB. Tak więc wiecie już, jak sprawdzić zużycie transferu w windows 10 i pilnujcie tego transferu.
Oczywiście jeśli macie internet u takich operatorów, jak UPC czy Toya, to zużycie transferu was nie musi martwić.
W każdym współczesnym urządzeniu możesz praktycznie sprawdzić zużycie transferu. Zarówno w urządzeniach z windows 10, jak i w macach czy androidach. Inaczej wiele ludzi miałoby problem. Jak na razie większość sieci mobilnych ma ograniczony transfer, tak więc sprawdzanie i ustawienie sobie limitów jest czasem konieczne, aby nie przekroczyć. Chociaż teraz jak się przekroczy to z reguły spowalnia.
Kiedyś było tak, że jak się przekroczyło, to naliczało sporą kasę dodatkową.
Zużycie internetu w windows można sprawdzić w zakładce „zużycie danych”. Gdzieś tam też są dostępne bardziej szczegółowe informacje, jakie aplikacje zużywają wam internet. Najczęściej jest to przeglądarka, albo jakieś programy do pobierania. U mnie przeglądarka, bo nic nie pobieram.
W przypadku internetu kablowego zużycie danych nie ma znaczenia, ale jak macie limit danych, bo korzystacie z jakiegoś t-mobile itd., to poza standardową metodą sprawdzania zużycia danych radziłabym wam jakąś dodatkową aplikację. Albo ustawić sobie jakieś limit w komputerze, żeby nie przekroczyć. Zresztą panele klienta u operatorów / aplikacje mobilne też pozwalają chyba na ustawienie jakichś ostrzeżeń.
Zresztą z drugiej strony dziś jest tak, że spowalnia, a nie naliczają dodatkowe opłaty.
W razie czego w Windows 11 jest równie łatwo, wystarczy skorzystać z wyszukiwarki.
Istnieje kilka sposobów na sprawdzenie wykorzystania internetu w systemie Windows 10. Jednym ze sposobów jest otwarcie Menedżera zadań i kliknięcie zakładki „Użycie sieci”. To pokaże Ci, ile danych komputer wysłał i odebrał przez sieć.
Innym sposobem na sprawdzenie wykorzystania internetu jest użycie „Monitora zasobów”. Aby otworzyć Monitor Zasobów, naciśnij klawisze „Windows + R” na klawiaturze i wpisz „resmon” w polu Uruchom. Po otwarciu Monitora Zasobów, kliknij na zakładkę „Sieć” i zobaczysz listę wszystkich działań sieciowych, które są obecnie wykonywane na twoim komputerze.
Można również użyć polecenia „Netstat”, aby sprawdzić wykorzystanie Internetu. Aby to zrobić, otwórz Wiersz polecenia i wpisz 'netstat -e’. Wyświetli to listę wszystkich połączeń sieciowych, które są obecnie aktywne na komputerze, a także ilość danych, które zostały wysłane i odebrane przez każde połączenie.
Istnieje kilka sposobów na sprawdzenie zużycia internetu w systemie Windows 10. Jednym ze sposobów jest otwarcie aplikacji Ustawienia i przejście do Sieć i Internet > Użycie danych. Tutaj zobaczysz podział na zużycie internetu według aplikacji.
Innym sposobem na sprawdzenie zużycia internetu jest Menedżer zadań. Aby otworzyć Menedżera zadań, naciśnij Ctrl+Shift+Esc. Następnie kliknij na zakładkę Wydajność i wybierz kartę sieciową, której używasz. Pod nagłówkiem „Sieć” zobaczysz całkowite zużycie internetu.
Możesz również sprawdzić zużycie internetu, otwierając Wiersz polecenia i wpisując „ipconfig /all”. To pokaże ci listę wszystkich twoich adapterów sieciowych, wraz z ich całkowitą ilością wysłanych i odebranych bajtów.