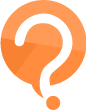Windows 10 – defragmentacja dysku
Jak zrobić defragmentację dysku w systemie Windows 10? I jak często powinno się robić?
9 Odpowiedzi
Windows 10, w przeciwieństwie do starszych wersji systemu, posiada wbudowane narzędzie do defragmentacji dysków. I najczęściej jest to domyślnie ustawione jako automatyczne, czyli raz na tydzień albo w innej częstotliwości defragmentacja robi się automatycznie.
Jeśli chcesz wykonać defragmentację dysku na Windows 10 ręcznie, lub chcesz zmienić ustawienia defragmentacji dysku, wejdź w wyszukiwarkę windows i wpisz „defragmentacja”, tam pokaże Ci się odpowiednie narzędzie i możesz albo zdefragmentować wybrane dyski, albo zmienić ustawienia automatycznej defragmentacji dysków.
Jeszcze wyjaśnijmy, na czym polega w ogóle ten proces:
fragmentacja oznacza, że pliki na dysku są zapisywane w kilku miejscach i podczas ich odczytywania system z oczywistych powodów potrzebuje więcej czasu na ich odczyt, przez co spada ogólna wydajność i wszystkie procesy trwają dłużej. Proces defragmentacji polega na obniżeniu tego poziomu fragmentacji.
Warto dodać, że są też programy, które pozwalają zrobić defragmentację dysku na windows 10 i mogą zawierać jakieś dodatkowe opcje, nie ma przymusu korzystania z wbudowanego narzędzia. Ale z reguły stosowanie zewnętrznych programów nie jest potrzebne, po co zaśmiecać sobie dysk dodatkowymi programami, skoro jest wbudowany program do defragmentacji.
U mnie na windows 10 defragmentacja robi się raz na tydzień automatycznie i komputer bardzo ładnie chodzi. W starym windowsie musiałem robić defragmentację ręcznie i często o tym zapominałem, dobrze że pomyśleli o tym w windowsie 10.
Do defragmentacji dysku jest wbudowane narzędzie w windows 10, nie potrzeba instalować dodatkowego oprogramowania. Wystarczy w wyszukiwarce wpisać „defragmentacja”.
Wbudowane narzędzie do defragmentacji dysku w windows 10 w pełni wystarczy, nie potrzeba szukać zewnętrznych aplikacji. I najlepiej sobie ustawić tę defragmentację automatycznie, nawet nie będziecie wiedzieć, kiedy ona się dzieje.
Jak chcesz zrobić defragmentację dysku windows 10, wpisujesz jak poniżej „defragmentacja” i wchodzisz tam, gdzie zaznaczyłam na czerwono:
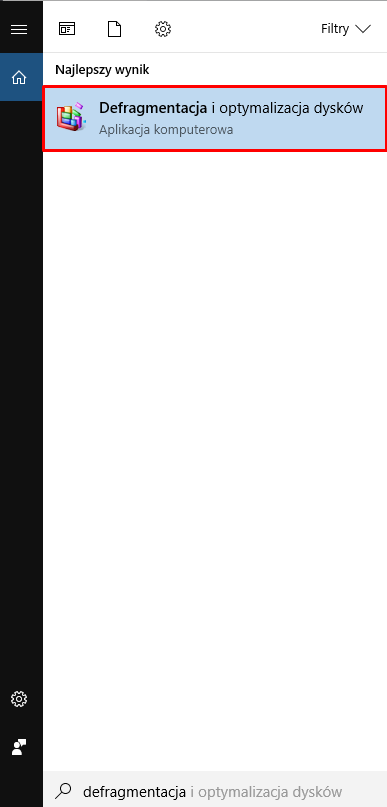
I tutaj będziesz mieć ustawienia dotyczące defragmentacji i optymalizacji, a także możesz ręcznie robić te rzeczy:
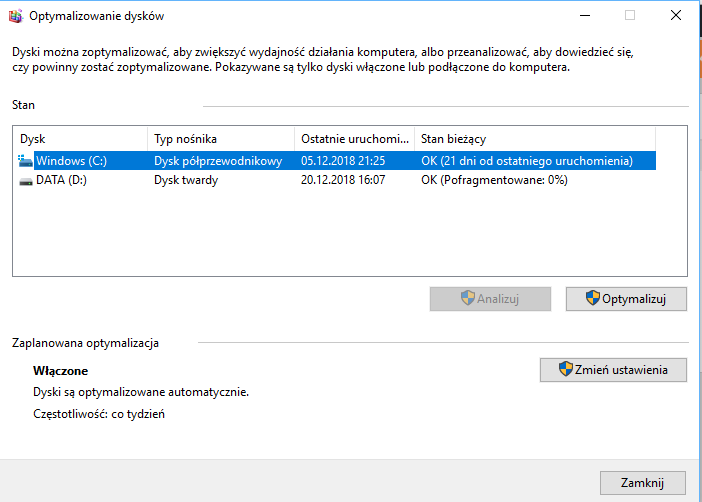
Ja mam laptop z dyskiem SSD, porządną ilością ram-u i dobrym procesorem, i odkąd go mam przez półtora roku, ani razu nie musiałem robić defragmentacji. Jak jest powolny i stary sprzęt, żadne defragmentacje i inne kombinacje nie pomogą.
Defragmentacja robi się sama, upewnij się że masz to ustawione. Ja już nie zaglądałem w ten mechanizm z półtora roku i komputer chodzi cały czas tak samo szybko
Defragmentacja to proces, który pomaga zoptymalizować komputer z systemem Windows 10 poprzez zmianę kolejności plików na dysku twardym. Kiedy defragmentujesz dysk twardy, ułatwia to komputerowi znalezienie i użycie plików, których potrzebujesz.
Aby zdefragmentować dysk twardy w systemie Windows 10, wykonaj następujące kroki:
1. wyszukaj 'defragmentacja’ w polu wyszukiwania na pasku zadań
2. w wynikach wyszukiwania kliknij „Defragmentuj i optymalizuj dyski”.
3. w sekcji „Optimize Drives” (Optymalizacja dysków) wybierz dysk, który chcesz zoptymalizować
4. kliknąć „Analizuj”.
5. Jeśli dysk wymaga optymalizacji, pojawi się komunikat informujący o tym i można kliknąć „Optimize”.
6. Poczekać na zakończenie optymalizacji
Po zakończeniu optymalizacji można zamknąć okno Optimize Drives.
System Windows 10 ma wbudowane narzędzie do automatycznej defragmentacji dysku twardego o nazwie Optimize Drive. Jego zadaniem jest zmiana kolejności plików, aby komputer działał płynniej.
Oto jak z niego korzystać:
Krok 1: W polu wyszukiwania na pasku zadań wpisz defragmentacja i wybierz Defragmentuj i optymalizuj dyski.
Krok 2: W sekcji Optimize Drives wybierz dysk, który chcesz zoptymalizować, a następnie wybierz Analyze.
Krok 3: Jeśli zobaczysz komunikat z informacją, że Defragmentator dysków nie mógł się uruchomić, zamknij okno Defragmentacja i optymalizacja dysków i uruchom ponownie komputer. Po ponownym uruchomieniu spróbuj ponownie wykonać kroki 1-3.
Krok 4: Jeśli nie widzisz komunikatu z napisem Disk Defragmenter could not start, wybierz Optimize.