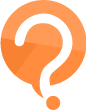Explorator Windows często się zacina (nie wczytuje się zawartość folderu)
Mam taki problem, że ostatnio niemal codziennie nie otwiera mi się folder z plikami, na których pracuję. Jest to dość duży folder, często z niego usuwam i dokładam nowe pliki.
Dzieje się tak, że jego zawartość wczytuje się w nieskończoność. Muszę uruchomić Menedżer zadań (Alt+CTRL+Del), zakończyć zadanie „Eksplorator Windows”, wtedy wszystkie foldery się zamykają, otwieram go od nowa i już działa.
Czemu tak się dzieje? Czy to może być oznaka, że niedługo dysk padnie? Albo jakiś problem z oprogramowaniem? Mam Windows 11, laptop MSI.
1 Odpowiedź
Jeśli Explorator Windows często się zacina i nie wczytuje zawartości folderów, może to być spowodowane różnymi problemami, od problemów z oprogramowaniem, przez uszkodzone pliki systemowe, po problemy sprzętowe. Oto kilka kroków, które możesz podjąć, aby próbować rozwiązać ten problem:
1. Zrestartuj komputer
Czasami proste ponowne uruchomienie komputera może rozwiązać wiele problemów, w tym zacinanie się Exploratora Windows.
2. Sprawdź aktualizacje systemu Windows
Upewnij się, że masz zainstalowane wszystkie dostępne aktualizacje systemu Windows. Aktualizacje mogą zawierać poprawki błędów, które mogą rozwiązać problem z zacinaniem się Exploratora.
- Przejdź do **Ustawień** > **Aktualizacje i zabezpieczenia** > **Windows Update**.
- Kliknij **Sprawdź aktualizacje**.
3. Wyczyść pliki tymczasowe
Nadmiar plików tymczasowych może spowolnić działanie systemu, w tym Exploratora Windows.
- W polu wyszukiwania wpisz **Czyszczenie dysku** i otwórz je.
- Wybierz dysk, który chcesz wyczyścić.
- Zaznacz pliki, które chcesz usunąć, i kliknij **OK**.
4. Sprawdź dysk pod kątem błędów
Uszkodzone sektory na dysku twardym mogą powodować problemy z wydajnością, w tym zacinanie się Exploratora Windows.
- Otwórz **Wiersz polecenia** jako administrator.
- Wpisz `chkdsk C: /f /r` i naciśnij **Enter** (zamień C: na literę dysku, który chcesz sprawdzić).
- Restartuj komputer, jeśli zostaniesz o to poproszony.
5. Uruchom narzędzie do rozwiązywania problemów z systemem Windows
System Windows oferuje wbudowane narzędzia do rozwiązywania problemów, które mogą pomóc zidentyfikować i naprawić niektóre problemy.
- Przejdź do **Ustawień** > **Aktualizacje i zabezpieczenia** > **Rozwiązywanie problemów**.
- Wybierz **Narzędzia do rozwiązywania problemów dodatkowych** i uruchom narzędzie dla **Programów**.
6. Sprawdź, czy nie ma problemów z pamięcią RAM
Uszkodzona lub niewystarczająca pamięć RAM może powodować problemy z wydajnością systemu.
- Możesz uruchomić Diagnostykę pamięci systemu Windows, aby sprawdzić, czy nie ma problemów z pamięcią RAM.
7. Zresetuj Explorator Windows
Czasami resetowanie Exploratora Windows może rozwiązać problemy z jego działaniem.
- W Menedżerze zadań (Ctrl+Shift+Esc) znajdź proces **Windows Explorer**.
- Kliknij prawym przyciskiem myszy i wybierz **Zrestartuj**.
8. Sprawdź konflikty z oprogramowaniem
Niektóre programy mogą wchodzić w konflikt z Exploratorem Windows i powodować problemy. Spróbuj uruchomić system w trybie awaryjnym i sprawdź, czy problem nadal występuje.
Jeśli żadna z powyższych metod nie rozwiązuje problemu, może być konieczna bardziej zaawansowana diagnoza lub skontaktowanie się z profesjonalnym serwisem komputerowym.