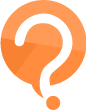Jak usunąć duplikaty w Excelu?
Jak usunąć lub ukryć duplikaty w Excelu? Jak pozbyć się powtarzających się wierszy? Da się jakoś hurtowo usunąć powtarzające się wiersze?
2 Odpowiedzi
Tutaj są podane 3 metody na usuwanie duplikatów w Excelu:
Tutaj kolejne video na ten temat:
Usuwanie duplikatów w Excelu jest stosunkowo prostą operacją, która pozwala na szybkie uporządkowanie danych. Oto krok po kroku, jak to zrobić:
1. Zaznacz zakres danych
- Otwórz arkusz Excela zawierający duplikaty, które chcesz usunąć.
- Zaznacz zakres danych, z których chcesz usunąć duplikaty. Możesz zaznaczyć cały arkusz klikając na przycisk z lewej strony nagłówków wierszy i nad nagłówkami kolumn.
2. Użyj funkcji „Usuń duplikaty”
- Przejdź do karty „Dane” w górnym menu.
- W grupie „Narzędzia danych” znajdziesz opcję „Usuń duplikaty” (może być przedstawiona jako ikona lub tekst, w zależności od wersji Excela).
3. Wybierz kolumny
- Po kliknięciu „Usuń duplikaty”, pojawi się okno dialogowe. Tutaj możesz wybrać, w których kolumnach Excel powinien szukać duplikatów.
- Jeśli zaznaczysz „Wybierz wszystko”, Excel usunie wiersze, które są całkowicie identyczne we wszystkich kolumnach.
- Jeśli chcesz usunąć duplikaty tylko na podstawie danych w określonych kolumnach, odznacz „Wybierz wszystko” i zaznacz tylko te kolumny, które Cię interesują.
- Kliknij „OK”.
4. Wyniki
- Excel usunie duplikaty, pozostawiając tylko unikalne wiersze danych. Otrzymasz komunikat informujący, ile duplikatów zostało usuniętych i ile unikalnych wierszy pozostało.
- Kliknij „OK”, aby zamknąć komunikat.
Wskazówki
- Przed przystąpieniem do usuwania duplikatów warto utworzyć kopię zapasową swojego arkusza, aby uniknąć przypadkowej utraty ważnych danych.
- Funkcja „Usuń duplikaty” usunie dodatkowe kopie wierszy, pozostawiając tylko pierwszy napotkany wiersz. Upewnij się, że to jest akceptowalne dla Twoich potrzeb analizy danych.
- W Excelu Online proces może się nieznacznie różnić, ale ogólna funkcjonalność pozostaje podobna.