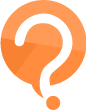Jak zmniejszyć lub zwiększyć ikony na pulpicie w Windows 11?
Jak zmniejszyć lub zwiększyć ikony na pulpicie w Windows 11? Czy da się to zrobić jakimś skrótem klawiaturowym? Czy trzeba wejść w jakieś ustawienia? Jak zmienia się rozmiar ikon na pulpicie w najnowszym Windowsie?
2 Odpowiedzi
Kliknij na dowolną ikonę na pulpicie raz, aby mieć pewność, że skupienie jest na pulpicie.
Następnie przytrzymaj klawisz CTRL na klawiaturze i zacznij skrolować myszą w górę lub w dół. W ten sposób można zwiększać i zmniejszać ikony na pulpicie Windows 11.
Aby zmienić rozmiar ikon na pulpicie w systemie Windows 11, możesz użyć kilku prostych metod. Oto krok po kroku jak to zrobić:
Używanie skrótu klawiaturowego
- Skrót Ctrl + rolka myszy:
- Kliknij na pulpicie, aby upewnić się, że jest aktywny.
- Przytrzymaj wciśnięty klawisz
Ctrlna klawiaturze. - Obróć rolkę myszy do przodu, aby zwiększyć rozmiar ikon, lub do tyłu, aby zmniejszyć ich rozmiar.
Zmiana ustawień w menu kontekstowym
- Kliknij prawym przyciskiem myszy na pulpicie:
- Upewnij się, że nie ma zaznaczonej żadnej ikony.
- Kliknij prawym przyciskiem myszy na wolnej przestrzeni pulpitu.
- Wybierz „Widok”:
- W menu kontekstowym, które się pojawi, znajdź opcję „Widok”.
- Wybierz rozmiar ikon:
- W rozwijanym menu „Widok” możesz wybrać jedną z kilku opcji rozmiarów ikon: „Duże ikony”, „Średnie ikony” lub „Małe ikony”.
Dostosowanie za pomocą ustawień systemu
Jeśli potrzebujesz bardziej szczegółowych dostosowań rozmiaru ikon niż te dostępne za pomocą powyższych metod, możesz skorzystać z panelu sterowania lub ustawień systemowych, aby dostosować skalowanie wyświetlania, co również wpłynie na rozmiar ikon. Oto jak:
- Otwórz Ustawienia:
- Naciśnij klawisze
Windows + I, aby otworzyć Ustawienia.
- Naciśnij klawisze
- System > Ekran:
- W lewym menu wybierz „System”, a następnie kliknij „Ekran” w menu po prawej stronie.
- Zmień skalowanie i rozmieszczenie:
- Znajdź sekcję „Skalowanie i rozmieszczenie”.
- Tutaj możesz dostosować skalowanie, które wpłynie nie tylko na rozmiar ikon, ale również na tekst i inne elementy interfejsu użytkownika.
Pamiętaj, że zmiana skalowania może wpłynąć na wygląd i działanie innych aplikacji, więc warto eksperymentować, aby znaleźć najlepsze ustawienie dla siebie.